Today we are going to talk about virtual software and in particular Virtualbox. Virtualbox is open source and allows you to run multiple operating systems at the same time. So if you have a mission critical piece of software that runs on Windows XP but doesn’t run on Windows 7 then just install XP inside a virtual machine and run the software that way instead.
For the basis of this tutorial I will be running Virtualbox on Linux Mint 10 and installing Windows Server 2008 R2 inside a virtual machine.
Ok lets go. First thing to do is to download Virtualbox. Go to www.virtualbox.org and download and install the package. You can run virtualbox on Windows, Mac and Linux.
Once installed open up Virtualbox and click on New (top left corner). This will open up the Create New Virtual Machine wizard. Click next and choose the operating system you want to install.
On the next page you will be asked how much of your memory on the host system you want to allocate to the virtual system. Word of warning here, if you allocate too much memory then the host system will not have enough to operate and will crash in the background every time you start up your virtual machine. As a rule of thumb I tend to leave 1 Gb of memory for the host system.
Next page is the Virtual Hard Disk page. You will be asked if you want to use an existing disk image or create a new one. If this is your first set up then create a new one. Creating a new disk image will take you onto the Create New Virtual Disk Wizard.
You will be given two choices, either dynamically expanding storage (disk size starts small but will increase over time to a maximum amount) or fixed size storage. I always use dynamically expanding storage as this takes up less space at the start.
Once you have decided what type of storage you want you then have to decide where you want to keep it and what size the virtual hard disk will be.
Try and save the virtual disk image on a different hard drive to the host operating system. This way if the hard drive with the host system on it fails you do not lose the virtual system by default.
Once saved then press finish. This will take you back to the virtualbox default page and your virtual machine will be located in the left panel ready for activation. Before you activate and install your system there are a couple of things we need to do.
Highlight your virtual machine and go into settings. Here you can adjust the settings to suit your own personal needs. The display settings for example should always be set to maximum for best performance. If you go into USB you can attach USB devices to your virtual machine (for example printers). I will discuss networking and storage next time as that is a topic unto itself. Play around with the settings and see what suits you.
Now it is time to install your operating system and this is done exactly the same as if you where installing it onto a normal system. Insert the CD and let it run. You will notice that when installing your mouse will be ‘captured’ by the virtual machine. You need to press down arrow, right arrow, CTRL to uncapture it which will allow you to use the host system again. This is a temporary thing as when the operating system is installed you can install a piece of software called Guest Additions which will allow you to use the mouse across both the host system and virtual system at the same time. Go try out this tutorial and next time we shall delve into how to make virtualbox play nicely with networking and storage.
About the Author
Hi I’m Chris Wakefield the owner of ComTech IT Support. I provide Windows, Mac and Linux based IT Support to small businesses in Stirling, Alloa and Falkirk.
Follow @Comtech247 on Twitter



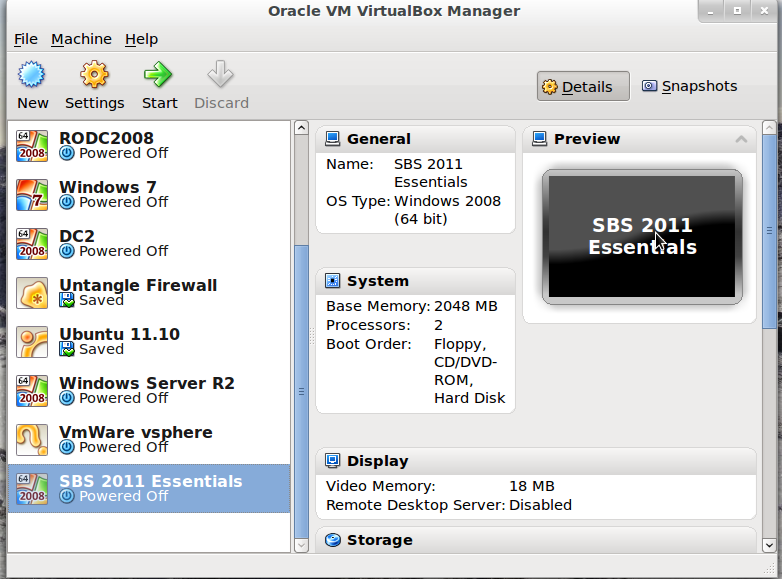
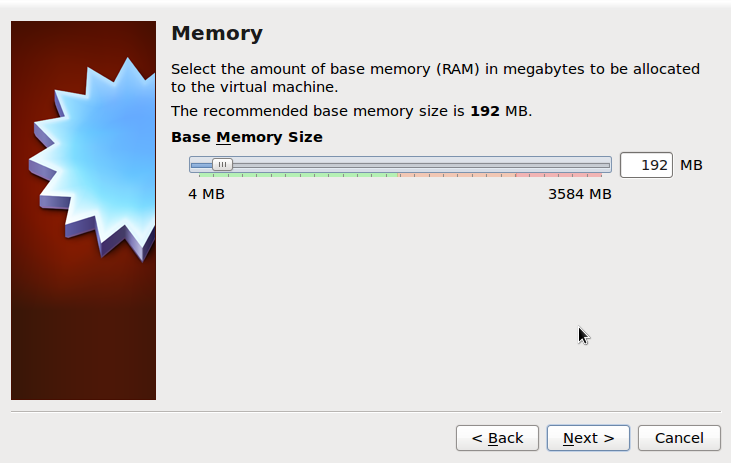
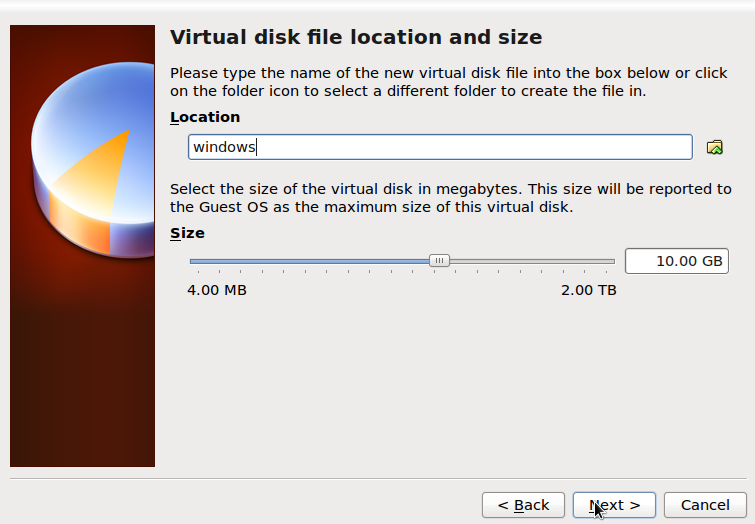






Ideal put up, We are viewing back usually looking for refreshes.
Appreciate the new look. I were pleased with the content. Appreciation for the brilliant entry.
I agree that Hyper V is good but it only works on Windows software. If you have a linux or mac system then either vmware or virtualbox is a better bet. Virtualbox offers everything I am looking for and is open source so I will be sticking with it for the time being.
Hyper V all the way!!