Today we are going to take a look at how you would clone a system and deploy it on another computer. To do this we will use the open source software Clonezilla. I have been using Clonezilla for a couple of years and found it to be a very versitile piece of software and ideal when cloning systems (and its free!!). For the purpose of this tutorial I will be using Windows 7 and Clonezilla running from a live cd.
Before you use Clonezilla (only use this section if you intend to deploy to new systems otherwise skip to live CD)
You have to prepare your Windows system before you can clone it. The first thing to do is to add all the applications you want on the new system. Once you have done that we need to remove all the unique identifiers (e.g passwords, activation codes etc). For that we need sysprep.
Go to:
Start – Computer – Local Disk (C:) – Windows – System32 – sysprep – sysprep
Once you start sysprep you should get the screenshot below.
Make sure that you set the System Cleanup Action to OOBE and that the generalize box is ticked. You should also set Shutdown Options to Shutdown. Once configured click ok. This will start the sysprep tool and once complete will shut down the system.
Starting Clonezilla
It is time to boot the system from the Clonezilla live cd. On the startup screen leave the default and press return.
On the next screen you will be asked to pick your language. Press return when you have chosen.
On the next screen you will be asked for your keymap configuration. Unless you know what you are doing I would recommend you don’t touch this and use the Don’t touch keymap option.
You will now be asked if you would like to start the Clonezilla software or enter a shell (for those so inclined). For the purpose of this tutorial chose Start Clonezilla.
We will now be asked where we would like to save the cloned system image file. Clonezilla gives you several options of where to store the file. For the purpose of this tutorial I will store it on a local device (ie my 16Gb usb penstick). When you have decided where to store the image press return and Clonezilla will mount the device.
On the following page you need to configure a device as /home/partimag. Chose the same device that you mounted to store your image on so in my case it will be sdb1 as this is my 16Gb usb penstick.
The next option you will have to configure is where on your device do you want to store your image. As you can see from the screenshot below I have a lot of files and folders on the usb penstick. If you don’t want the image stored in a specific folder then pick / and press return.
After deciding where to store the image file Clonezilla lets you configure advanced features and options by means of a wizard. You will need to decide if you want the Beginner or Expert wizard. Chose Beginner unless you have some specific options that you want to configure as this is sufficient for most peoples needs.
On the next page of the wizard you want to choose savedisk as this saves the local disk as an image for you to deploy later.
When presented with the next screen you have to enter a name for your image as shown below.
Clonezilla will now ask you to pick the source disk that should be imaged. If your computer only has one disk then Clonezilla will highlight it for you. If you have multiple disks then you will have to choose which one you want to image.
To make sure your image is restorable choose Yes check the saved image as shown below.
Now we come to the final screen shown below. Check that you are happy with the choices shown and when ready press Enter. Your hard disk will now be imaged and saved in the location you specified earlier. You will need to be patient as this can take some time depending on the size of your hard drive.
If you found this blog useful then why not sign up to my RSS Feed for news, tutorials, views and general techie stuff!!
About the Author
Hi I’m Chris Wakefield the owner of ComTech IT Support. I provide Windows, Mac and Linux based IT Support to small businesses in Stirling, Alloa and Falkirk.
Follow @Comtech247 on Twitter



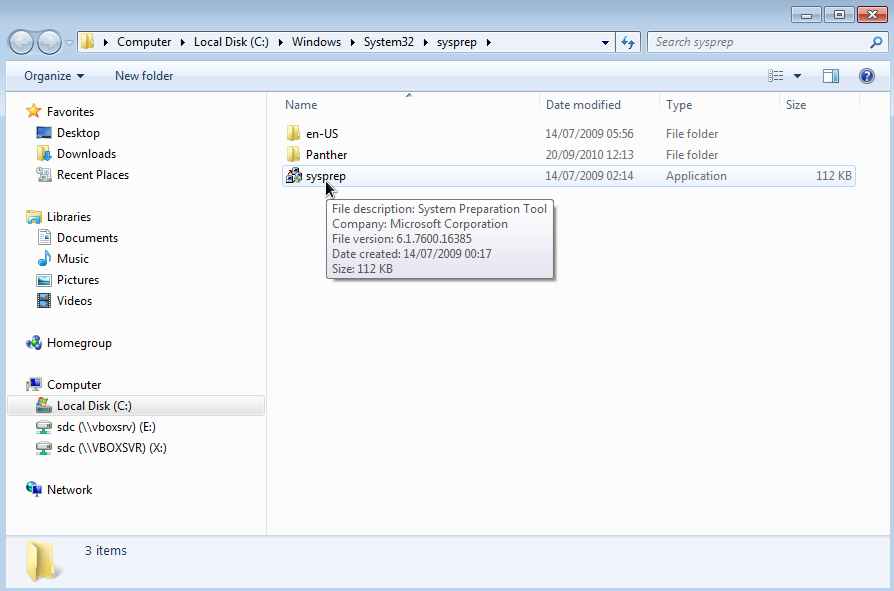
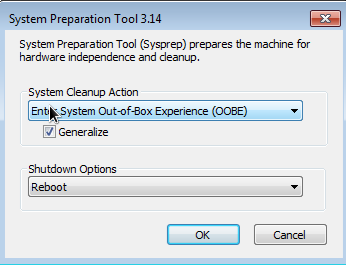
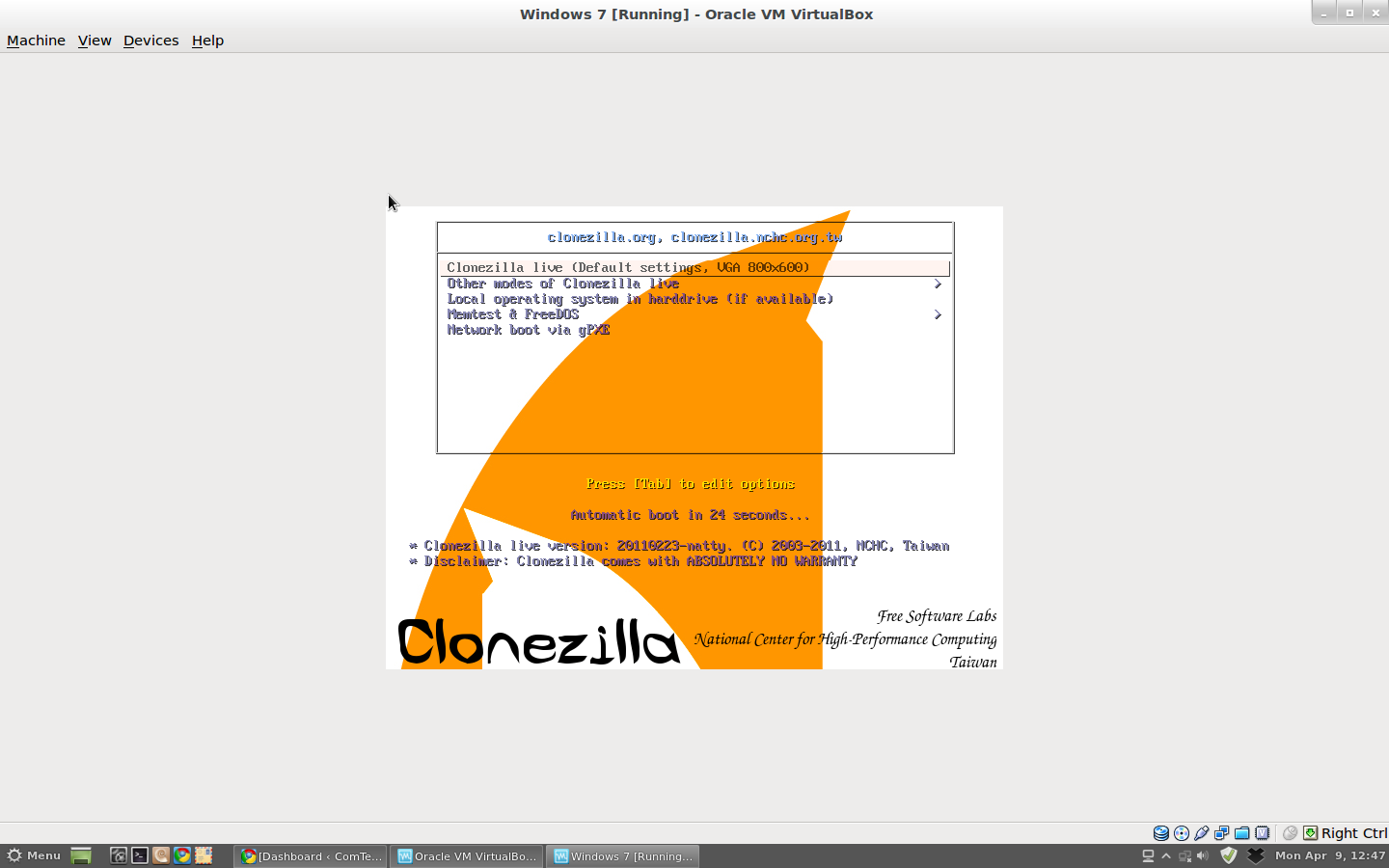
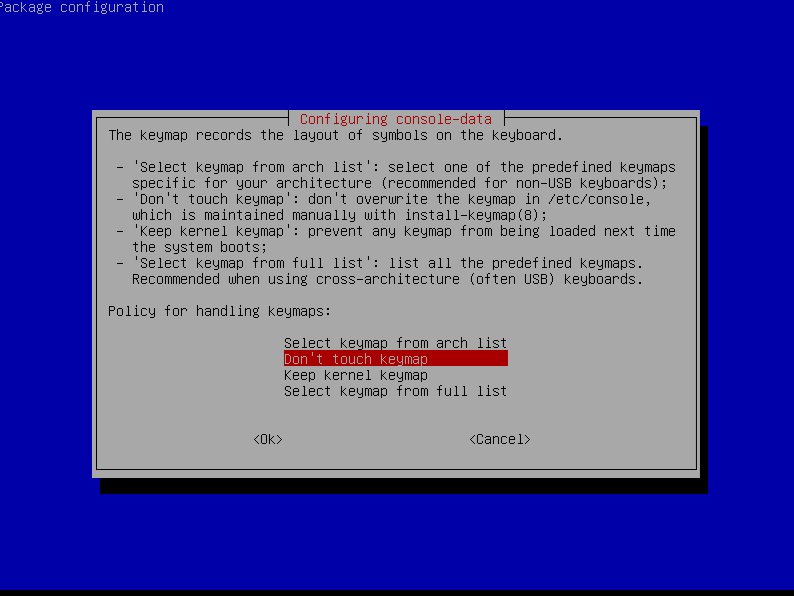

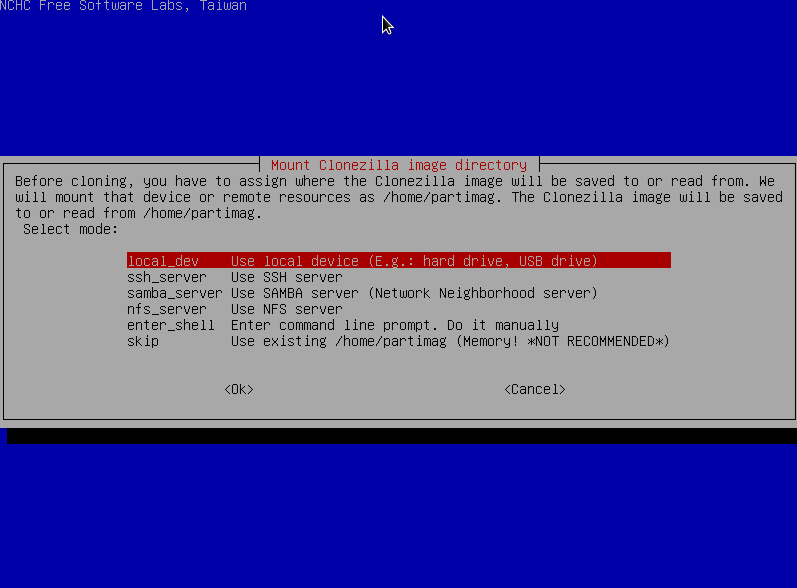
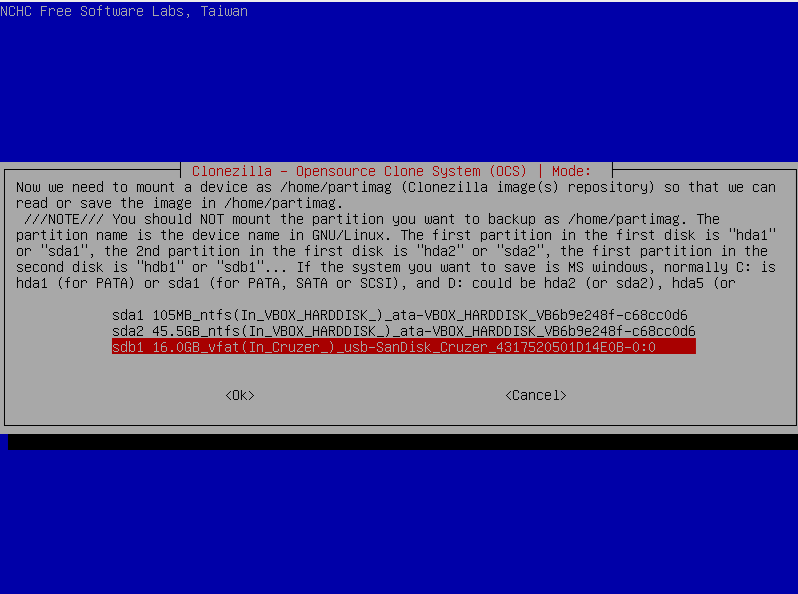
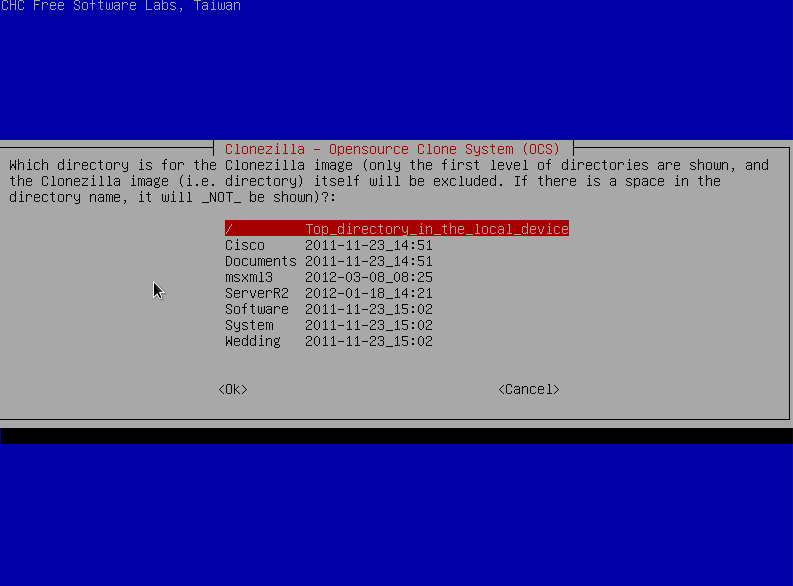
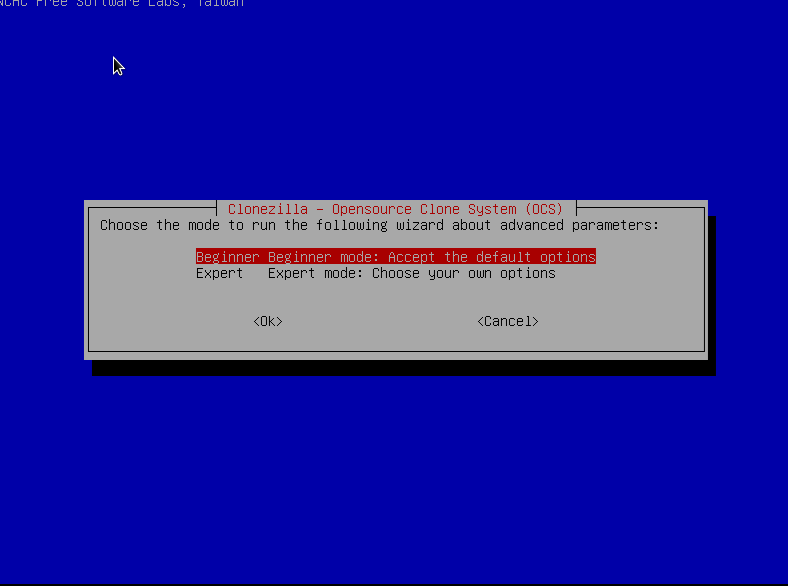
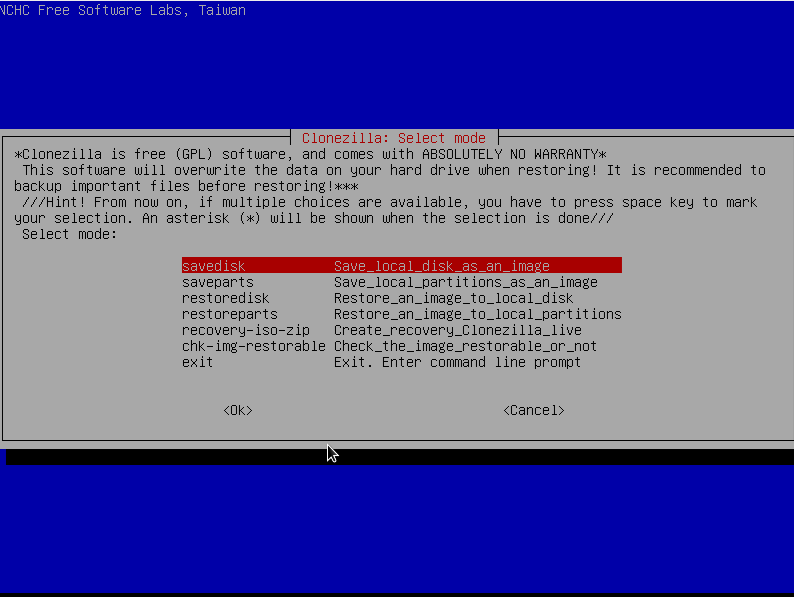
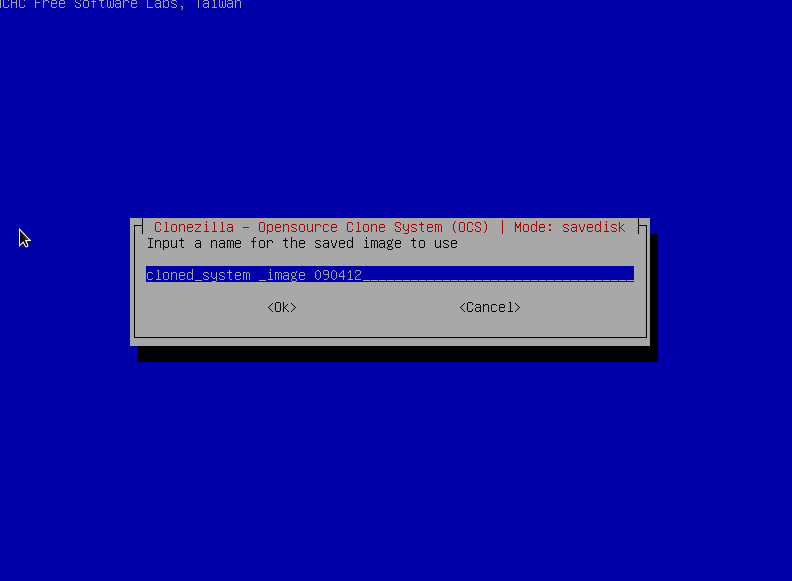
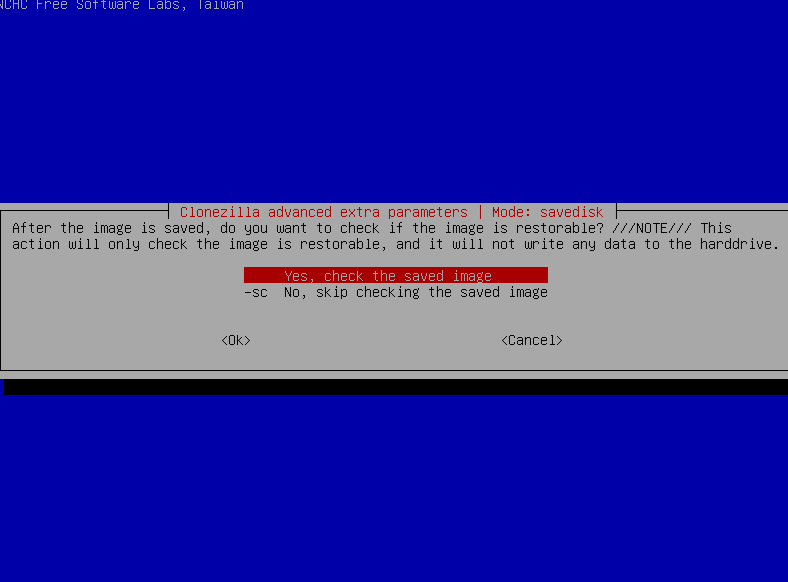





Where is the Live cd?
Nicely done Chris. Very informative post.