Today I will show you how to create a DFS Namespace on Windows Server 2008 R2. For the purpose of this tutorial I will be using two domain controllers running Windows Server 2008 R2 – 2008Test1 and 2008Test2.
On 2008Test1
The first thing we need to do is install File Services so go to Server Manager and add the File Services Role.
On the next screen you are given a set of additional options to install. Choose Distributed File System, DFS Namespaces and DFS Replication.
On the next page choose a name for your Namespace and then click next.
You will now be asked what type of namespace you want to configure. For the purpose of this tutorial I will choose a Domain-based namespace.
You now need to specify a user account that is a member of the domain admins group as shown below.
You are now given the option of adding any folders you require into your namespace before it is created.
On the summary page review your options and then click install. Repeat the steps on 2008Test2 but do not create a namespace when asked to do so.
Adding a server to the DFS Namespace
A DFS Namespace would be pretty pointless if it was only hosted on one server so we are going to add 2008Test2 as an additional server.
On 2008Test1 go to Server Manager and right click on Roles – File services – DFS Management – Namespaces – <your domain> – <your Namespace> and then choose Add Namespace Server.
Click on the browse button. Enter 2008Test2 in the Select Computer dialog box and then click ok.
In the details pane you should now have two servers listed.
Creating a Shared Folder and Publishing it to the DFS Namespace
On 2008Test1 go to Server Manager and expand Roles – File services – Share and Storage Management – and then right click and go to Provision Share.
We now have to specify a location for the shared folder. Enter C:\Files in the location and click next.
We now need to set the NTFS permissions for the folder. Click on Yes, change NTFS permissions and then Edit Permissions. Give Users Modify permissions and then apply.
On the next page you will be asked for a share name for the folder. Call the folder Files.
On the SMB Settings page leave the defaults and click next.
On the SMB permissions page, select Administrators Have Full Control; all other users and groups have only Read access and Write access.
On the DFS Publsihing Page browse to the location of the DFS Namespace you created earlier and type Files in the Folder name.
On the Summary page review your settings and click create.
You will now have a folder named Files hosted on both 2008Test1 and 2008Test2 and published to a DFS Namespace for redundancy.
About the Author
Hi I am Chris Wakefield the owner of ComTech IT Support. I provide Windows and Linux based IT Support, laptop repairs and computer repairs to both business and personal clients throughout Stirling, Falkirk and Clackmannanshire.
For a list of what I can offer you why not visit my website www.comtech247.net where you will find a list of my services, testimonials, blog and much more!!



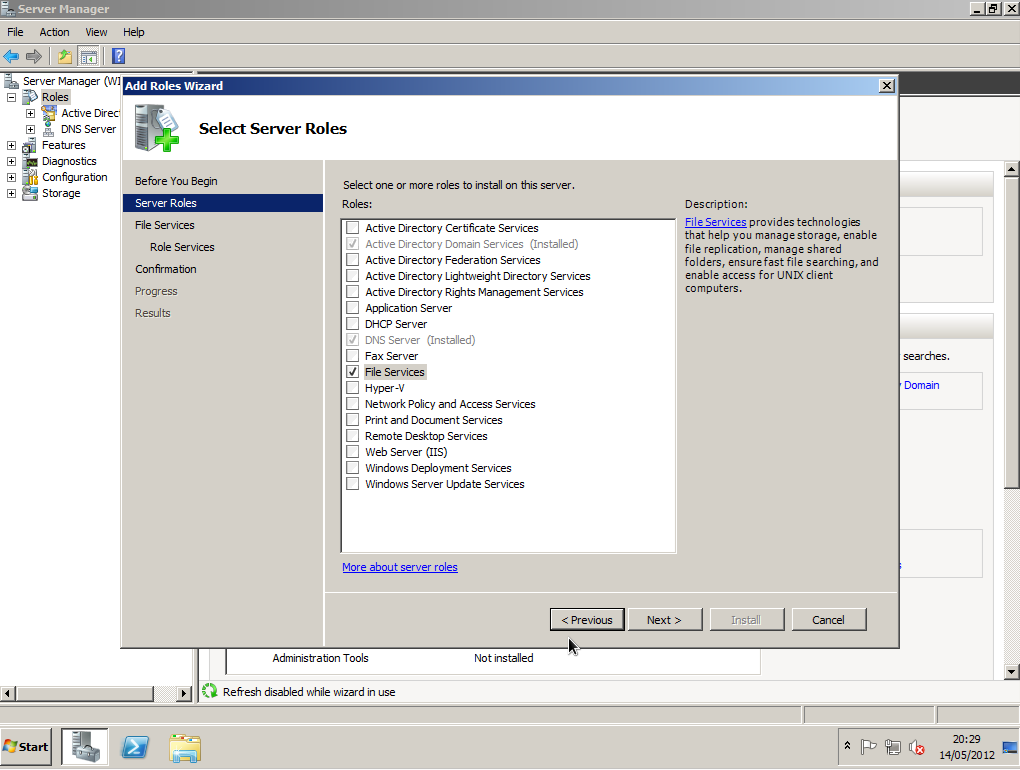


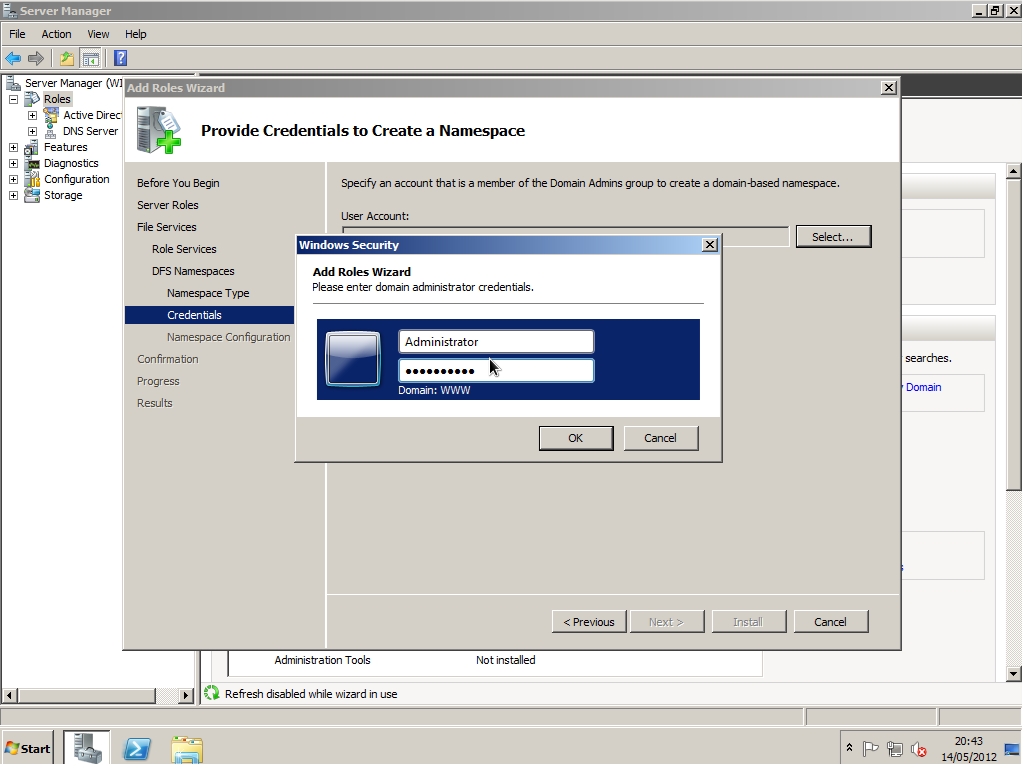










Chris,
Spending hours on www -(Google/Yahoo) to get something close to your article.
Unfortunately, most of of Techs does not have any real ideas
about it They are taking how to deploy DFS and etc.
And found only one presentation on YouTube searching “Add file share to DFS from “share and storage management” too.
Just my two cent, as I can see in case of shared folder(s) on domain file server I’d recommend
for NTFS permission do not change NTFS permission to “Yes, change NTFS permission”.
Anyway, Thanks
its a good manual……now please tell me that how can i access the namespace from client.